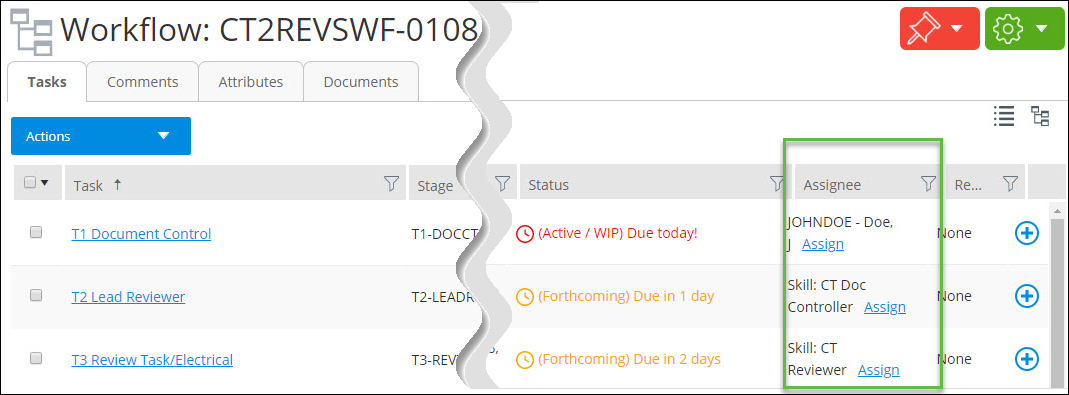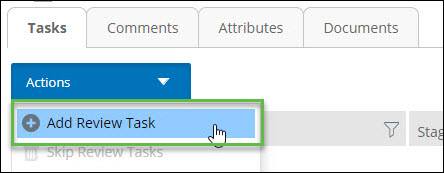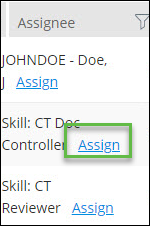To Add and Remove Child Tasks
This topic
describes how to add and remove child tasks from a Parent Review Task
Container, in
ALIM.
- Open the workflow for which you wan to add or remove child tasks.
- Do one of the following:
- To add a Child Review Task, select the Tasks tab, then select the task for which you want to add a Child Review Task and then from the Actions menu select Add Review Task.
- Select the Type of review task.
- Enter a Planned End Date.
- Select a Skill from the list.
- You can enter an Assignee, Task Description, and Task Instructions.
-
If the selected Review Workflow type allows for more child review
tasks than are required, you can select one or more existing child review tasks
and then from the
Actions menu, select
Delete Review Tasks.
A dialog appears, prompting you to confirm the operation.
Note: Child tasks with a status of "Forthcoming" may be deleted, while review tasks with a status of "Inbox" or "Active" may only be skipped. If you need to delete a child task but the Delete option is not available, you can rework the workflow back to a task that occurs prior to the Parent Review Task step. This will revert the status to "Forthcoming" and then the task can be deleted. - If you need to change the person and/or skill assigned to a task, you can click Assign and then reassign the task.
- Repeat Steps 3 to 9 for each child review task that you want to add or remove.
-
Complete the Lead Reviewer task by doing the following:
Note: When completing a comments tracking task that is followed by a parent review task with child review tasks of its own, the parent review task is automatically assigned to the currently logged in user and marked as "Accepted". The status of each child review task is set to "Inbox". If the current active task is a Parent Review Task Container workflow, the parent review task is automatically completed once the last child review task is either completed or skipped.
- When a review task is skipped, the specified reason can be viewed by doing the following: